Browser Appliance
Overview
- browse the World Wild Web without ever worrying of being 0wned by a malicious web page,
- start experimenting with an Enterprise-class Linux distribution without rebooting or installing anything else than the vmplayer.
If anything goes wrong, delete and start over again; your underlying Operating System will not be modified.
* As of 2023, VMware is no longer supported.
Download
| Build Date | Browser Version | Linux Distribution | Kernel Version | Guest Additions | VM Tools | 7-Zip | Size | MD5sum |
| Aug 7, 2023 | Firefox ESR 115.1 | Rocky Linux 9.2 | 5.14.0-284.25.1.el9_2 | 6.1.46_158378 | Download | 679 MB | 6f9d9bf50396255d2d9d82a3512216bc | |
| Aug 10, 2023 | Firefox ESR 102.14 | Rocky Linux 8.8 | 4.18.0-477.21.1.el8_8 | 6.1.46_158378 | Download | 761 MB | d8edf438cf9da84a27fc8887b9689bfb | |
| Aug 11, 2020 (Revised Nov 22, 2020) |
Firefox ESR 68.11 | CentOS 8.2 | 4.18.0-193.14.2.el8_2 | 5.2.44_139111 | 10.3.21-14772444 | Download | 870 MB | a92eff5bcc7840d5bfa5f8306b2ecdd7 |
| May 10, 2018 (Revised Aug 10, 2020) |
Firefox ESR 52.8 | CentOS 7.5 | 3.10.0-862.2.3.el7 | 5.2.12_122591 | 10.1.10-3.el7 | Download | 790 MB | 865fdc0fbbcebaa9ab4a9f0123bed080 |
| Jul 31, 2016 | Firefox ESR 45.2 | CentOS 7.1 | 3.10.0-229.14.1.el7 | 4.3.30_101610 | 9.4.0-6.el7 | Download | 672 MB | 97e204fc2a47792213bb64ccd05a3229 |
| Mar 19, 2020 | Firefox ESR 45.9 | CentOS 6.10 (32 bit) | 2.6.32-754.28.1.el6 | 5.0.16_105871 | 8.3.19-1310361 | Download | 417 MB | d2ba4df5b853c1b04ab89da32088d3a8 |
| Sep 20, 2013 | Firefox ESR 24.0 | CentOS 6.4 (32 bit) | 2.6.32-358.18.1.el6 | 4.2.18_88780 | 8.3.19-1185545 | Download | 327 MB | 1cf331117d7c274950d90e2d7d10541c |
| Feb 8, 2012 | Firefox 10.0 | Scientific Linux 6.0 (32 bit) | 2.6.32-220.4.1.el6 | 4.1.8_75467 | 8.3.12-559003 | Download | 317 MB | 3e7a8cf2eb34e20bea1b4e8d28d01fc8 |
| Jan 21, 2011 | Firefox 4 beta 9 | CentOS 5.5 (32 bit) | 2.6.18-194.32.1.el5 | 8.4.5-324285 | Download | 280 MB | b1f10865d5b3ef005c6003b441840cca | |
| Jul 22, 2010 | Firefox 3.6.7 | CentOS 5.5 (32 bit) | 2.6.18-194.8.1.el5 | 8.4.2-261024 | Download | 281 MB | f552b378ddc75f2fbd5736184df1b683 |

VirtualBox Configuration
You can download the Browser Appliance from the Download section above. You also need to download and install VirtualBox from https://www.virtualbox.org/wiki/Downloads, a free application that you can use to run the Browser Appliance.
To run the Browser Appliance, simply uncompress the download file to your local hard drive (using 7-Zip). Then:
- Launch VirtualBox
- From the "Machine" menu, choose "Add..." and browse to the directory where you installed the Browser Appliance, select the file Browser-Appliance.vbox, and click Open, then click on the green "Start" arrow.
Changing the Browser Appliance password:
The Browser Appliance has password protection for administrative functions. The Browser Appliance user and password are both initially set to vmware (vm in the latest version). To change the Browser Appliance password:
- From the "Activities" view, click the Terminal icon in the Dock (top center)
- At the prompt, enter passwd
- Enter your current password (vm or vmware by default) and new password.
- From the "Activities" view, click the Terminal icon in the Dock (top center)
- At the prompt, enter sudo su
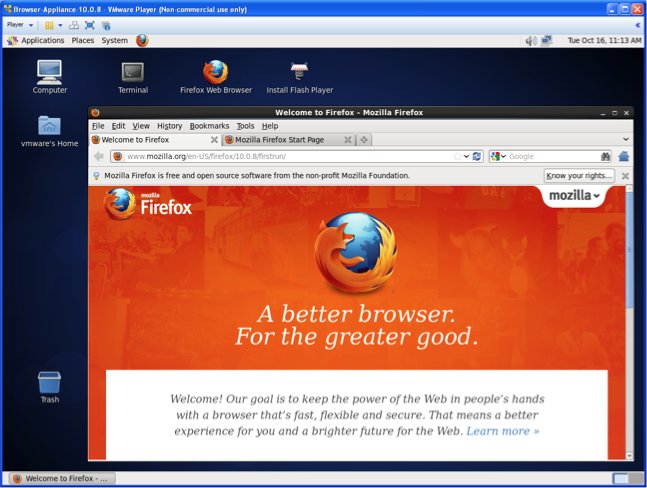
VMware Configuration (deprecated)
Power Users may wish to review and adjust several parameters in the Browser-Appliance.vmx configuration file using a text editor. For security reasons, Shared Folders are disabled by default.
Using the Browser Appliance:
You can download the Browser Appliance from the Download section above. From the VMware website, you can also download VMware Player, a free application that you can use to run the Browser Appliance.
To run the Browser Appliance, simply uncompress the download file to your local hard drive (using 7-Zip). Then:
- Launch VMware Player
- In the dialog box, select "Open a Virtual Machine" and, browse to the directory where you installed the Browser Appliance, select the file Browser-Appliance.vmx, and click Open, then "Play Virtual Machine".
Installing the Adobe Flash Player plugin:
Firefox is the default browser for this Browser Appliance. To install the Adobe Flash Player plugin for Firefox:
- Close Firefox
- Double-click the "Install Flash Player" icon on the Desktop.
- Wait until installation is complete
- Start Firefox from the Desktop icon
The Browser Appliance has password protection for administrative functions. The Browser Appliance user and password are both initially set to vmware. To change the Browser Appliance password:
- Double-click the Terminal icon on the Desktop
- At the prompt, enter passwd
- Enter your current password (vmware by default) and new password.
- Double-click the Terminal icon on the Desktop
- At the prompt, enter sudo su
By default, the Browser Appliance is set to save your changes (such as proxy settings, passwords, bookmarks) when you shut down. If you want the Browser Appliance to revert to its original state on shutdown, you can edit the Browser Appliance configuration (.vmx) file so that the appliance reverts on shutdown:
- In a text editor, go to the folder containing your Browser Appliance files, and open the Browser Appliance configuration file: Browser-Appliance.vmx.
- To have the Browser Appliance revert on shutdown, add the
following lines to the configuration file:
- ide0:0.mode = "independent-nonpersistent"
- snapshot.action = "autoRevert"
- snapshot.disabled = "TRUE"
To close the Browser Appliance:
- From the System menu in the virtual machine, select Shut Down
- Click Shut down.